Ventoy USB Stick + Ubuntu 22.04 Desktop in VHD mode
Problem:
To run Ubuntu Desktop on top of Ventoy USB. Because Ventoy USB allows multi-boot to various ISO and VHD/VDI virtual harddisk files, I can select multiple OS to boot in one USB, instead of carrying multiple USB.
Setup Steps:
- Setup Ventoy USB
- Prepare a USB stick. All contents will be erased in later steps.
- Download . Ventoy
- Please unzip the package to a folder.
- Please run "Ventoy2Disk.exe" and proceed as instructed.
- Test Ventoy USB
- Please test if your computer can boot into Ventoy USB before continue to invest time in image creation
- You can press F12 (Lenovo/Dell), F10, F11 or Enter to enter a one-time boot menu to select boot device.
- Image preparation
Ventoy can support the use of VirtualBox (*.vdi) image file to boot Linux OS. We can either: - Download Ready-made images from VirtualBox Images (osboxes.org) directly. OR
- Prepare your own images
- Download Ubuntu Desktop 22.04 ISO (mirrors)
- ubuntu-22.04.2-desktop-amd64.iso has been tested OK.
- Download and install Oracle VirtualBox on Windows 10
- Which version? VirtualBox 6 or 7?
Many articles/Youtube videos have covered but with VirtualBox 6. VM/VDisk created by VirtualBox 7 (in Windows 10) is tested OK. - Download VirtualBox from Oracle
- Setup VirtualBox just like an ordinary program.
- Create a VM
- Click [New] button to create a new VM.
- Please provide input for VM name, folder location and ISO image location as required.
- Please select "Skip Unattended Installation" because I found it doesn't work with EFI
- EFI
- Remember to set the harddisk size to fix/pre-allocated as dynamic disk is not supported by Ventoy.
- Please Finish the VM creation as instructed.
- Setup Ubuntu in VirtualBox
- Please power up the VM
- Setup Ubuntu as normal.
- Note: If you haven't set EFI mode when you create the VM, you can set it to EFI mode in VM settings, and boot Ubuntu into EFI mode again, before it is copied to USB.
- Run Ventoy script inside the VM
- Inside the VM, download the latest ventoyboot.iso (ventoyboot-1.0.26.iso has been tested)
- Unpack the content inside the VM
- Run sudo bash vtoyboot.sh
- Power off VM
- Rename storage file from *.vdi to *.vdi.vtoy
- (Optional) Testing (with access to local harddisk)
- Boot into Ventoy
- Press F2 to browse the vtoy image file.
- Test if it can be boot before copy to USB.
- Copy the vtoy file to USB
- Test boot with ventoy
Reference:
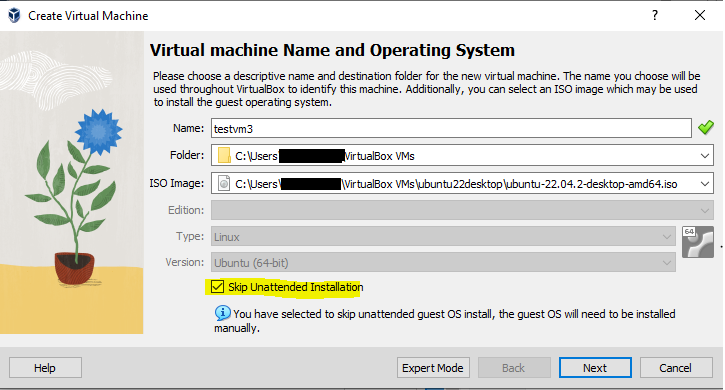



Comments