Skip to main content
Windows Server 2012 R2 installation notes
- Obtain Windows Server ISO
- We may obtain it at Technet Evaluation Center.
- Install as usual. Perform all Windows Update to update to latest version.
- The evaluation can be used for 180 days. If you want to convert the Evaluation version to full version, use the below command:
- Use this command to check the version:
- dism /online /get-targeteditions
- Use this command to convert to full version
- dism /online /set-edition:serverdatacenter /productkey:xxxxx-xxxxx-xxxxx-xxxxx-xxxxx /accepteula
- It may require a reboot after change the edition.
- CD key can be obtained at technet(AVWA) or technet (KMS).
- After installation, you may find that the network adapter is under "Public" network. You may want to change it to "Private" network by below command in PowerShell: (please change InterfaceIndex as it differs from server to server.)
- PS C:\Users\Administrator> Get-NetConnectionProfile
- Name : Network
- InterfaceAlias : Ethernet
- InterfaceIndex : 12
- NetworkCategory : Public
- IPv4Connectivity : Internet
- IPv6Connectivity : NoTraffic
- PS C:\Users\Administrator> Set-NetConnectionProfile -InterfaceIndex 12 -NetworkCategory Private
- If you have enabled Remote Desktop but it cannot be connected, probably it is because your NIC is configured as in "Public". You can either:
- Change it to "Private" network using the above step.
- Turn off Windows Firewall
- go to: Control Panel - Network and Internet - Network and Sharing Center
- At the lower left corner, click "Windows Firewall".

- At left, click "Turn Windows Firewall on or off"

- Follow the instruction on screen.
- Open an firewall exception for Remote Desktop:
- go to: Control Panel - Network and Internet - Network and Sharing Center
- At the lower left corner, click "Windows Firewall".
- At left, click "Allow an app or feature through Windows Firewall"

- In the list, find "Remote Desktop". Make sure the checkboxes for "Private" and "Public" are checked.
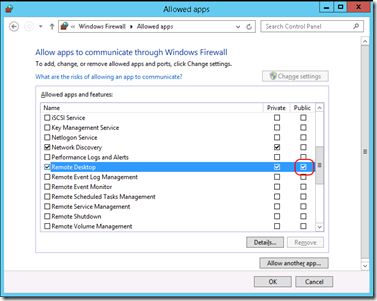
- To have "Disk Cleanup" utility inside Windows Server 2012, follow this instruction to enable Disk Cleanup Utility.
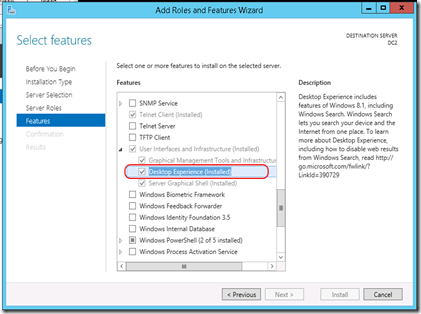
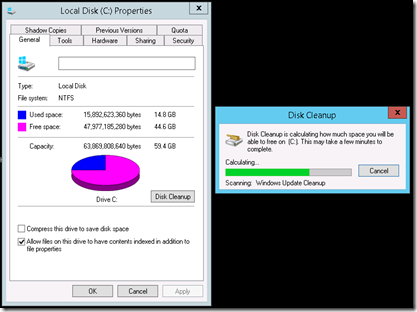
By using Disk Cleanup, I am able to delete 200+ MB of Windows Update Files.
- To clean up WinSxS folder
- [for Win 7, Win 2008] dism /online /cleanup-image /spsuperseded
- [win2012R2 only] [analyse only] Dism.exe /Online /Cleanup-Image /AnalyzeComponentStore
- [most powerful!!][win2012R2/Win8.1 only] [removes the ability to uninstall any update] Dism.exe /online /Cleanup-Image /StartComponentCleanup /ResetBase
- Remember to enable Telnet Client.
- Join domain
- To join as Domain Controller (reference: Interworks Blog)
- Add AD DS and DNS server role in Server Manager
- Promo the server as a DC.
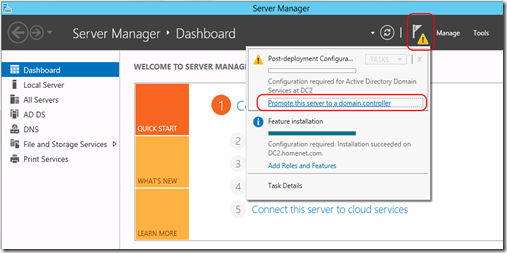
- If you encounter "server extended error 8366" during verification of prerequisites, it might be caused by undeleted DC, please try below steps:
Delete Failed DCs from Active Directory (Petri)
- If SYSVOL share is not created, follow KB947022 so that netlogon service will re-create the SYSVOL share.
- Server Manager by default will only see the local server. If there is other servers in the domain/network, follow this instruction to manually add servers into Server Manager.
- To setup Remote Desktop Service, follow this tutor to setup.
- Note: the tutor suggested to install SQL 2012 Express on a domain controller. But my experience is installing SQL on DC generates a lot of error. The Database Engine cannot be started after installation. One of the reason is a DC does not have “local” credential for use. I numerous error, such as “FallBack certificate initialization failed with error code”, “TDSSNIClient initialization failed”, “cannot find e:\sql10_main_t\sql\mkmastr\databases\objfre\i386\modellog.ldf” error. These error gone after when I install on another non-DC error.
- Suggest to install with Mixed Authentication. So that when there is an error, we can use sa account to logon.
- Setup CA
- Install CA role
- Push root CA into domain by Group Policy
- Export the root CA
- Put it into Group Policy



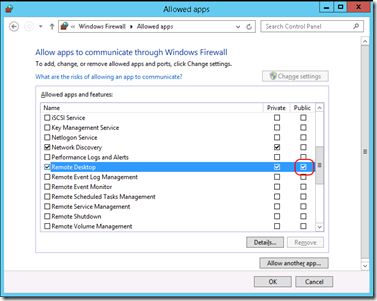
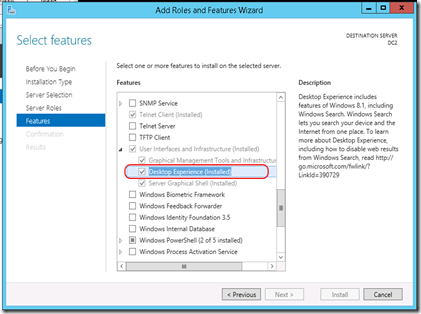
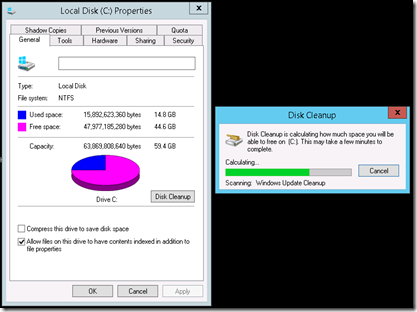
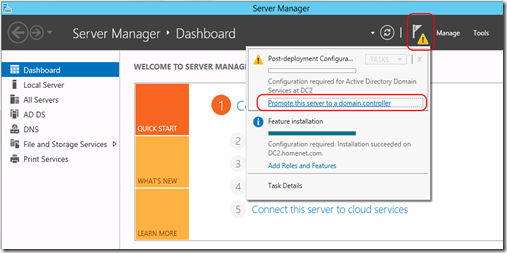
Comments